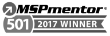How Do I Share My Google Calendar?
Many people ask, how do I share my Google Calendar with someone else? It might sound tricky at first, but it’s actually very simple. You just need to change a few settings, and then others can see your calendar. Whether you’re planning a birthday, school project, or family trip, sharing your calendar helps everyone stay on the same page.
How do I share my Google Calendar?
To share your Google Calendar, follow these steps:
- Go to Google Calendar on your computer.
- On the left, hover over your calendar name under “My calendars.”
- Click the three dots (More options) and select Settings and sharing.
- Scroll to Share with specific people.
- Click Add people, enter their email, and choose their permission level.
- Click Send.
At Valiant Technology, we help people use digital tools the right way. This guide will show you how to share your calendar step by step. You’ll learn how to do it from a computer or phone. Let’s make calendar sharing easy for you!
How Do I Share My Google Calendar on Desktop?
Sharing your calendar helps others know your schedule. So, let’s go over how do I share my Google Calendar on a desktop in a few easy steps.
Step 1: Open Google Calendar
- Go to calendar.google.com on your computer.
- Sign in using your Google account.
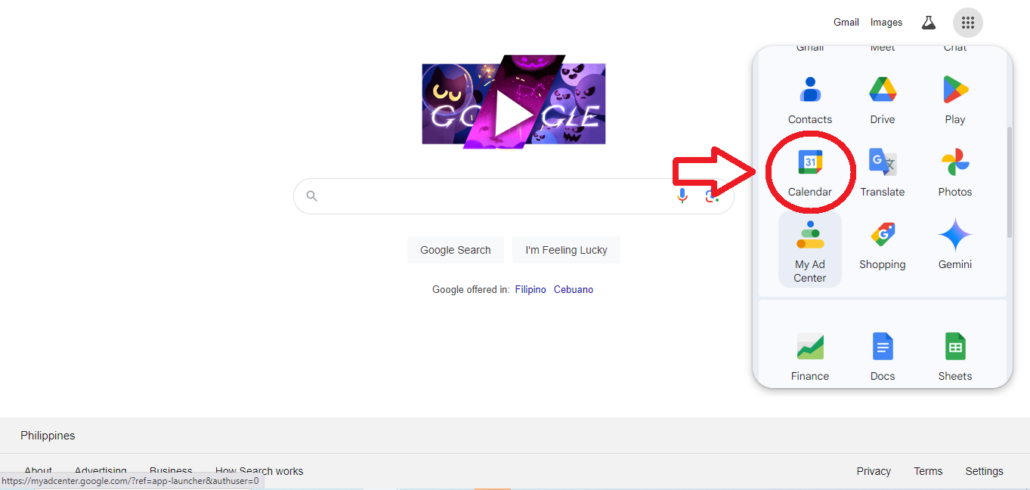
Step 2: Pick the Calendar You Want to Share
- On the left, look under My calendars.
- Find the calendar you want to share.
- Hover your mouse over it.
Tip: You can only share calendars you own or manage.
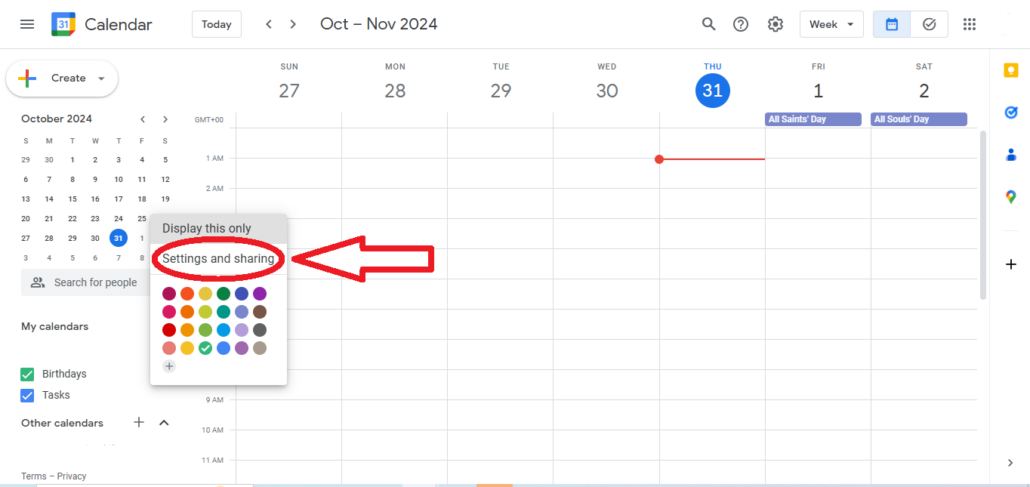
Step 3: Click Settings and Sharing
- Click the three vertical dots next to the calendar name.
- From the menu, choose Settings and sharing.
Now you’re ready to learn how to share my Google Calendar in the right way.
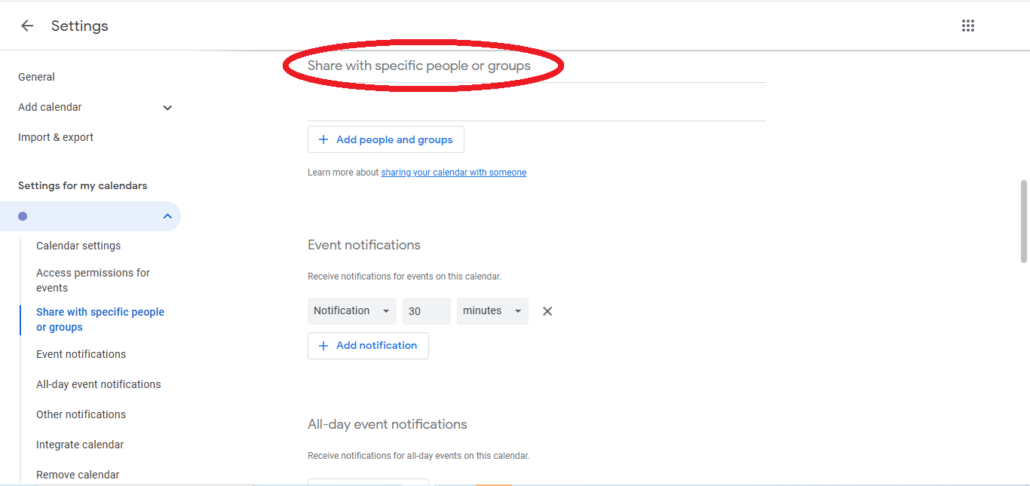
Step 4: Go to the Sharing Section
- Scroll down to Share with specific people.
Click Add people.
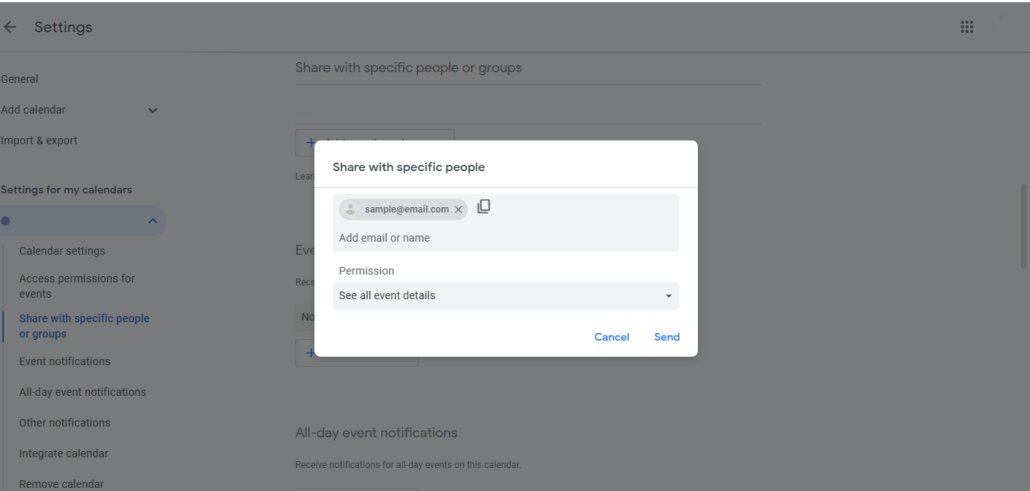
Step 5: Enter the Person’s Email
- Type in the email of the person you want to share with.
- Choose what they can do with your calendar:
- See only free/busy – They can see if you’re busy, but not the details.
- See all event details – They can read your events.
- Make changes to events – They can edit your calendar.
- Make changes and manage sharing – They can also re-share your calendar.
So, this is how you share Google Calendar with others safely and with control.
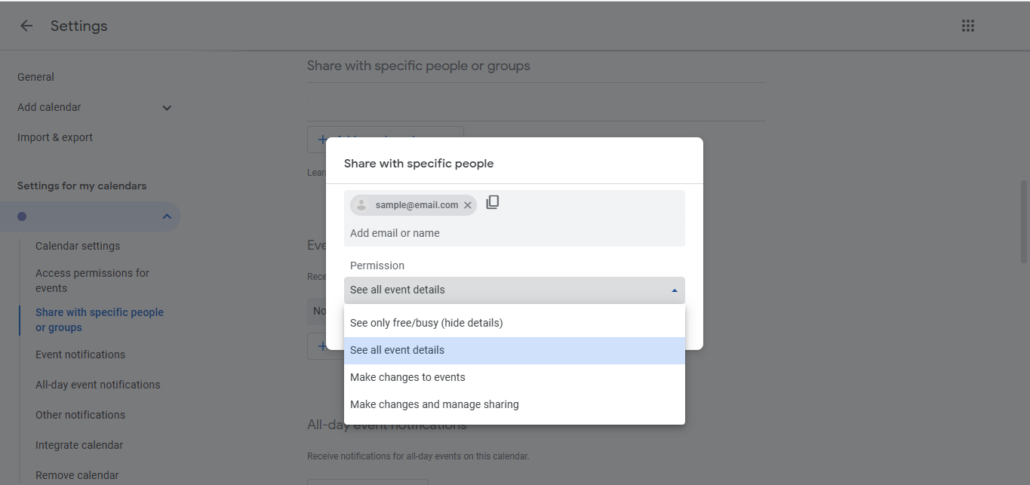
Step 6: Click Send
- After you choose their permission, click Send.
- They’ll get an email with access to your calendar.
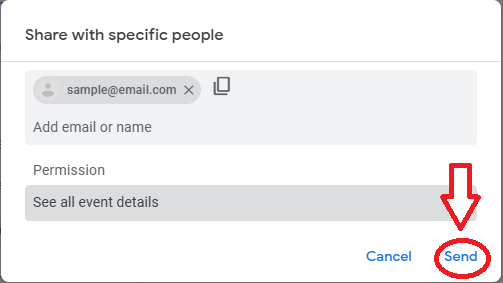
Step 7: Manage or Remove Access Later
- Go back to the same Settings and sharing page.
- Under the list of people, click the trash icon to remove someone.
- Or change their access using the drop-down menu.
Now you know how to share your Google Calendar with the right people.
How Do I Share My Google Calendar on Mobile?
Want to share your calendar on your phone? So, let’s look at how do I share my Google Calendar on mobile, step by step for both Android and iOS.
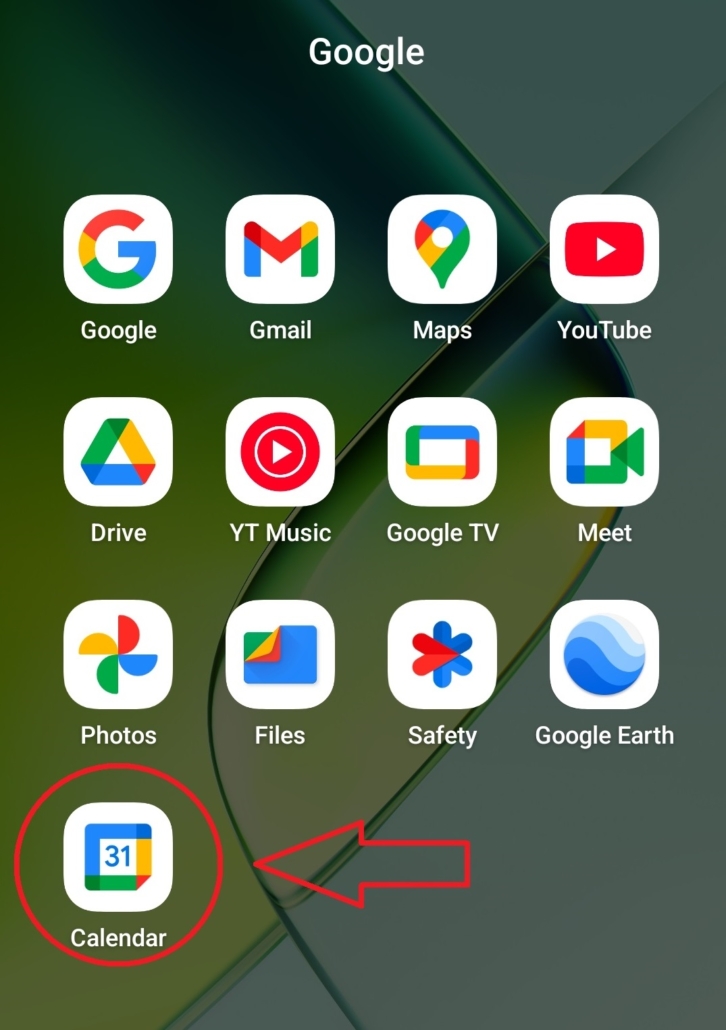
For Android Users
Google Calendar works differently on Android than on desktop. That is to say, the app lets you view and manage events, but you can’t directly share a calendar through the app.
Here’s what you can do:
- Open the Google Calendar app.
- Tap the three horizontal lines (menu) in the top-left.
- Tap Settings, then choose the calendar you want.
- You’ll see limited options—sharing is not available here.
- To share, open Google Calendar in a mobile browser (like Chrome).
- Switch to Desktop site view from the browser menu.
- Follow the same desktop steps from earlier.
This workaround is helpful when you’re wondering how to share Google Calendar with someone using your phone.
For iOS Users (iPhone or iPad)
The Google Calendar app on iOS works the same as Android. So, you can’t share calendars from the app itself.
Steps to follow:
- Open Safari or another browser.
- Go to calendar.google.com.
- Tap the Aa icon in the top bar and choose Request Desktop Site.
- Now follow the desktop sharing steps.
This method works well if you’re asking how do you share a google calendar without using a computer.
Key Differences: Mobile vs Desktop
- Mobile apps don’t allow calendar sharing.
- Desktop version gives full access to sharing options.
- Use a mobile browser in desktop mode to share.
While it’s not as smooth as using a computer, this trick helps if you’re wondering how to share Google Calendar with others while on the go.
Now you’ve learned how do I share my Google Calendar using your phone. In short, it takes a few extra taps, but it works great when you’re not near a computer.
How Do I Share My Google Calendar with a Specific Person?
Want to let just one person see your schedule? So, let’s go over how do I share my Google Calendar with a specific person, step by step.
Choose the Right Calendar
First, open Google Calendar on your computer. On the left side, find the list under My calendars. Hover over the calendar you want to share. After that, click the three dots beside it. Then, select Settings and sharing.
Add a Person to Your Calendar
Scroll down until you see Share with specific people. Click Add people. In the box that appears, type the person’s email—like john@example.com or jane@sample.com. Then, choose how much access they get:
- See only free/busy – They only see when you’re available.
- See all event details – They can view your full schedule.
- Make changes to events – They can edit your calendar.
- Make changes and manage sharing – They can edit and re-share.
Now click Send to share your calendar with them.
This is exactly how to share my Google Calendar with someone if you just want one person to have access.
Change or Remove Their Access
Sometimes, you need to update or stop sharing. Scroll back to the Share with specific people section. That is to say, you’ll see a list of people you’ve shared with. To change someone’s access, use the drop-down next to their name. So, to remove them, click the trash icon beside their email. These tools help if you’re learning how to share your Google Calendar with someone and want to stay in control.
What If You’re Sharing with a Coworker or Friend?
You can follow the same steps. Just use their work or personal email address.
Make sure you choose the right permission level. Therefore, this works well when you’re asking how do I share my Google Calendar with someone for teamwork or simple planning.
How Do I Share My Google Calendar with a Group or Family?
Want your whole family or team to see your plans? So, here’s how do I share my Google Calendar with a group or family in a simple way.
Share Your Calendar with a Group
Google lets you share your calendar with more than one person. That is to say, this works well for sports teams, classrooms, or coworkers.
Follow these steps:
- Open Google Calendar on a computer.
- On the left, find your calendar under My calendars.
- Hover over it and click the three dots.
- Choose Settings and sharing.
After that, scroll to Share with specific people. Now click Add people.
Enter a list of email addresses like:
- mom@example.com
- dad@example.com
- teacher@school.com
- coach@team.com
Choose their permission levels:
- See only free/busy
- See all event details
- Make changes to events
- Make changes and manage sharing
Click Send when done.
Therefore, this creates a Google shared calendar that many people can view or manage.
Share with a Google Group
If your group has a Google Group email, use that instead. For example:myfamily@googlegroups.com
- Add the Google Group email in the Add people box.
- Set the access level you want.
- Then click Send.
Everyone in that group now has access.
This is one way to learn how to share calendar on Google with many users.
Share Your Calendar with Your Family
Google automatically creates a Family group if you set one up. So, to use this:
- Go to your calendar settings.
- In Share with specific people, enter your family group email.
- Choose permission levels.
- Click Send.
Now your family can see events like dinner nights, trips, and birthdays.
So, this is great if you’re asking how to share Google Calendar with family without inviting each person one by one.
Manage or Remove Group Access
You can edit or stop sharing anytime.
- Go to Settings and sharing.
- Scroll to the list of shared users or groups.
- Click the drop-down to change access.
- Click the trash icon to remove them.
Now you know how do I share my Google Calendar with a group and keep full control over it.
Best Practices When Sharing Google Calendars
Learning how do I share my Google Calendar is helpful, but knowing the best way to do it makes things even easier. So, these tips will help you share smarter.
- Pick the right access level: Choose what others can see or do. You can let them view only, edit events, or manage everything. Also, always double-check before clicking send.
- Be careful with editing rights: Only give edit access to people you trust. Therefore, this prevents anyone from deleting or changing your events by mistake.
- Use color coding: Give each calendar a different color. That way, you can quickly see who the event belongs to. It also makes your calendar easier to read.
- Name calendars clearly: Use names like “School Calendar” or “Team Schedule.” As a result, it avoids confusion when you have more than one shared calendar.
- Review shared users often: Go back and check who can see your calendar. Remove anyone who no longer needs access. This keeps things private and safe.
- Use groups for large sharing: If you’re sharing with many people, use a Google Group. This saves time and makes updates easier.
- Ask before adding: Always let people know when you plan to add someone to Google Calendar. It shows respect and keeps communication clear.
- Use a desktop for full sharing: Remember, the full sharing options are on a computer. That’s the best place to handle a Google Calendar share with others.
Follow these steps and you’ll master how do you share Google Calendar the right way. Keep it clean, organized, and simple for everyone involved, just like managed IT services in New York help keep your tech organized and secure.
How to Check If Your Google Calendar Is Shared Correctly
It’s important to know how do I share my Google Calendar to work correctly. So, here’s how to check if everything went smoothly and if others can see your events.
Verify If Sharing Was Successful
- First, open your Google Calendar on your computer.
- Look for the calendar you shared under My calendars.
- If it’s been shared, the name of the calendar will show up in your list.
- You should see the names or emails of people you’ve shared it with.
Double-Check Permissions
So, to make sure everyone has the right access, follow these steps:
- Hover over the calendar name in My calendars.
- Click the three dots and choose Settings and sharing.
- Scroll to Share with specific people.
Here you can see who has access. That is to say, if they can view your calendar, their name will appear.
Next to each name, you’ll see their permission level:
- See only free/busy – Can only see when you’re free or busy.
- See all event details – Can see the full events.
- Make changes to events – Can add or edit events.
- Make changes and manage sharing – Can edit and share with others.
Ensure Everything Is Correct
To confirm that Google Calendar share calendar works properly, make sure you’ve selected the correct permissions for each person. For instance, if you’re sharing with a Google Calendar share with family, check that they can view all your family events.
So, if something doesn’t look right, you can adjust permissions or even remove someone’s access.
If something doesn’t look right, you can adjust permissions or even remove someone’s access. Therefore, this ensures you get the most out of the feature when asking, can you share a Google Calendar with everyone you want.
Troubleshooting Common Issues
Sometimes, things don’t go as planned on how do I share my Google Calendar. So, let’s go over some common problems and how to fix them.
Missing Calendar Options
If you don’t see the sharing options, make sure you’re on a computer. The full sharing settings aren’t available on the mobile app. So, here’s what to do:
- Open Google Calendar on a desktop.
- If the options still don’t appear, try refreshing your page.
- Sometimes, logging out and back in fixes the issue.
Permission Errors
Sometimes, people can’t access your calendar. This happens if you don’t set permissions correctly. Therefore, here’s how to check:
- Go to Settings and sharing for the calendar.
- Scroll to Share with specific people.
- Double-check each person’s permission level.
- If needed, change it from See only free/busy to See all event details or higher.
If they still can’t access it, try re-inviting them by removing and then adding their email again. You can also re-send the invite from the calendar settings.
Refresh or Re-Invite People
Sometimes, a simple refresh can fix issues. If someone still can’t access your calendar, follow these steps:
- Go to Settings and sharing and find the Shared with specific people section.
- Click the trash icon next to their email to remove access.
- Then, click Add people again to re-invite them.
This helps if you’re wondering can you share a Google Calendar with someone who had trouble earlier.
Troubles with Mobile Devices
If you’re using how to share Google Calendar on Android, make sure you use the desktop site. The app limits some sharing features. If sharing still doesn’t work, try accessing Google Calendar via a browser and follow the same steps you’d use on a computer.
By following these steps, you’ll know how to give access to Google Calendar and solve any issues you may face.
Keeping Your Shared Calendar Secure
Sharing your calendar is useful, but keeping it secure is just as important. So, here’s how to make sure how do I share my Google Calendar stays private and safe. Think of it like asking how safe is my password?—you want to ensure only the right people have access.
Choose the Right Permission Level
When you share your calendar, make sure you choose the correct level of access. Here are the options:
- See only free/busy: The person can only see when you’re free or busy. They won’t see any details about your events.
- See all event details: The person can see everything, like event names and descriptions.
- Make changes to events: They can add or change your events.
- Make changes and manage sharing: They can also share your calendar with others.
Be careful when choosing who gets higher access. It’s best to only give full editing rights to people you trust.
How to Remove Someone if Needed
Sometimes, you may need to stop sharing your calendar with someone.
Here’s what to do:
- Open Settings and sharing for your calendar.
- Scroll to Share with specific people.
- Find the person you want to remove and click the trash icon next to their name.
- They will no longer have access.
It’s simple how to share Google Calendar and remove someone if needed.
Privacy Tips
If you want to keep certain details private, you can hide event details.
For example:
- When sharing with others, you can set See only free/busy for some people.
- This ensures they can see your availability without seeing the event details.
These privacy tips are helpful if you’re wondering can I share my Google Calendar with someone but still want to protect your information. Just like how to block someone on LinkedIn to keep your professional network secure, you can easily manage who sees your calendar details by adjusting permissions.
By following these tips, you’ll know exactly how to share Google Calendar securely and make sure your calendar stays private.
Key Takeaway
Sharing your calendar can make planning with your team or family much easier. How do I share my Google Calendar? It’s simple! Just follow the steps, and you can keep everyone on the same page. Whether you’re coordinating events, meetings, or family activities, calendar sharing helps everyone stay organized.
Remember, you can control who sees what by adjusting permissions. If you need help or have more questions about how do I share my Google Calendar, feel free to contact us at Valiant Technology. We can help make sharing calendars even easier and more secure!
FAQs
How do I share my Google Calendar with someone?
To share your Google Calendar, go to calendar.google.com on a desktop, hover over your calendar name, and click “Settings and sharing.” Then, scroll down to “Share with specific people,” add the person’s email, and set their permission level. Once you click Send, they’ll receive access via email—great for coordinating tasks across your cloud infrastructure.
Can I share my Google Calendar from a phone?
You can’t directly share your Google Calendar from the mobile app, but there’s a workaround. Open Google Calendar in a mobile browser, request the desktop version, and follow the same steps as you would on a computer. This flexibility is perfect when you’re managing schedules while handling managed IT services on the go.
How do I share my Google Calendar with a group or family?
You can add multiple people by entering their email addresses under “Share with specific people” or use a Google Group email. For family members, Google may automatically create a Family group you can use for quick sharing. It’s a simple way to organize time, especially if you’re planning to meet the team or coordinate events together.
How can I check if my calendar is shared correctly?
Go to Settings and sharing, and under “Share with specific people,” you’ll see a list of users with access and their permission levels. Make sure the emails are correct and the permissions are set as intended. This step is vital for maintaining calendar data protection and avoiding unwanted access.
What should I do if someone can’t access my shared Google Calendar?
First, make sure you’ve shared the calendar correctly and that the person’s email is added with the right permissions. If problems persist, remove their access, re-add them, and re-send the invite. This is especially helpful when sharing with coworkers using Apple macOS management tools in a professional setting.