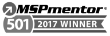How to create and use Chrome profiles
Creating and using different profiles in your browser is a great way to keep your work and personal accounts separate. All the Chrome features you love such as remembering passwords, keeping you logged into your browser based application creating and using different profiles in your browser is a great way to keep your work and personal accounts separate.
Understanding Chrome Profiles
Chrome Profiles allow users to create separate browser instances, each with its unique settings, bookmarks, extensions, and browsing history. This is particularly useful for individuals who share a computer or those who need distinct environments for work and personal use.
Each Chrome Profile has its unique settings, bookmarks history, and saved passwords, allowing users to separate their browsing environments effectively. For instance, you can maintain separate profiles for work and personal use, ensuring a clean and organized interface.
Creating a New Chrome Profile
Begin by opening Chrome and navigating to the upper-right corner, where you’ll find your profile icon. Click on it and select “Add.” Follow the prompts to set up a new profile, providing a name and optional image for quick identification.
To create a new profile, open Google Chrome and navigate to the upper-right corner where your profile icon is located. Click ‘Add’, and follow the prompts to create a profile. Sign in with a Google account if you’d like to sync settings such as bookmarks history and saved passwords across devices.
Customizing Your Profile
Once your new profile is created, customize it according to your preferences. Adjust settings, install extensions, and organize bookmarks to tailor each profile for specific purposes, such as work, research, or leisure.
After creating a new profile, customize it to suit your needs. Whether you’re using the profile for work or leisure, you can organize your bookmarks history, save passwords, and install extensions to enhance your browsing experience. The option to create separate profiles ensures that each account is tailored to a specific purpose.
Switching Between Profiles
Take advantage of Chrome’s sync feature to access your profiles across multiple devices. This ensures a consistent browsing experience, whether you’re managing profiles for work-related tasks like managed IT services in New York or simply browsing on your desktop, laptop, or mobile device.
Chrome makes it easy to switch between profiles. This is especially useful when managing multiple profiles for different tasks. For example, you can keep profiles for multiple people, like family members or colleagues, on the same device while maintaining distinct Google accounts and settings
Syncing Profiles Across Devices
Take advantage of Chrome’s sync feature to access your profiles across multiple devices. This ensures a consistent browsing experience, whether you’re on your desktop, laptop, or mobile device.
Sign in to your profiles with your Google account to enable syncing across devices. This ensures you can access your bookmarks history, passwords, and extensions on any device, regardless of the operating system you’re using.
Managing Extensions for Each Profile
Install and manage extensions independently for each profile. This is especially beneficial if you use specific extensions for work-related tasks but prefer a different set for personal use. Keep each profile streamlined with only the extensions you need.
Each profile can have its own set of extensions. This is especially helpful when working on Google Chrome with multiple profiles for different purposes. For instance, you might use professional extensions for work but prefer entertainment-focused ones for personal browsing.
Creating Workspaces for Enhanced Productivity
Utilize the “Workspaces” feature to organize multiple windows and tabs within a profile. This helps you group related tasks together, making it easier to switch between projects without cluttering your browser.
Within a profile, you can use the ‘Workspaces’ feature to group related tabs and tasks. Whether you’re working on projects that require extensive bookmarks history or organizing tabs for research, Chrome helps you maintain an efficient workflow.
Securing Your Profiles
Protect your privacy and data by setting up profile-specific passwords. This adds an extra layer of security, ensuring that only authorized users can access certain profiles. If you’re managing professional connections, knowing how to block on LinkedIn can further enhance your control over your online interactions.
To enhance security, consider setting up profile-specific passwords. Additionally, for shared devices with multiple people, ensure you enable privacy features and learn how to select ‘Manage’ profiles to monitor activity and prevent unauthorized access.
Conclusion
Chrome profiles are a powerful tool for keeping your browsing organized and efficient. Whether you’re managing bookmarks history, storing passwords, or maintaining separate environments for work and personal use, Chrome profiles offer unmatched versatility. From creating and customizing profiles to syncing them across devices and managing extensions, the possibilities are endless. Additionally, features like “Workspaces” and profile-specific security ensure that your experience remains streamlined and safe, even when shared with multiple people.
At Valiant Technology, we understand the importance of tools that enhance productivity and security in the workplace. If you’re looking for expert guidance on optimizing your technology solutions, our team is here to help. Reach out today to discover how we can empower your business to thrive in a connected world!