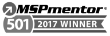Understanding the Differences Between Drive Types in Google Workspace
If you’ve ever wondered what workspaces are in Google Drive, you’re in the right place. These tools can make organizing your files much easier. Above all, they help keep things neat without moving anything around. That is to say, you can group related files together for faster access. For instance, a student can organize all their assignments for quick review before a test.
At Valiant Technology, we understand how important it is to stay organized. After all, a cluttered drive slows you down. In other words, workspaces are like shortcuts to keep your workflow smooth and stress-free. Let’s dive into how they can help you!
What Are Workspaces in Google Drive?

Let’s talk about what workspaces are in Google Drive and how they work. A workspace is a smart way to organize your files without actually moving them. In other words, it’s like creating a folder, but the files stay where they are in your drive. That is to say, it’s a shortcut for grouping related files together.
Unlike folders, workspaces don’t change the location of your files. For instance, imagine working on a school project with pictures, notes, and a presentation. Instead of searching all over your drive, you can add these files to one workspace.
This is helpful when managing large amounts of files. After that, you’ll find it easier to access what you need quickly. Above all, workspaces save time and reduce clutter. So, if you often struggle with messy folders, a workspace is a perfect solution. It keeps everything simple and easy to find.
Key Features of Google Drive Workspaces
Google Drive workspaces offer smart tools to help you stay organized. If you’ve ever asked yourself what workspaces are in Google Drive, understanding their features can make your work much easier. Let’s explore what makes them so helpful.
Group Files Without Moving Them
Workspaces let you group files without actually moving them. That is to say, your files stay in their original spots, but they’re linked in one place. For instance, if you’re working on a project, you can collect all the files in a workspace while keeping them in their folders. This saves time and reduces confusion when searching for files.
Access from Any Device
Workspaces are part of Google’s cloud services in New York, so you can use them anywhere. In other words, you can open your workspace on your phone, tablet, or computer. This feature is great for students or workers who need their files on the go. Above all, it helps you stay productive no matter where you are.
Integration with Google Workspace Apps
Workspaces work well with other Google apps like Docs, Sheets, and Slides. For example, you can group a presentation, a spreadsheet, and meeting notes in the same workspace. After that, you can open and edit them directly from the workspace. This makes everything faster and more convenient.
Stay Organized with Ease
Another feature is the ability to update your workspace anytime. That is to say, you can add or remove files as your needs change. For instance, if a project ends, you can quickly clean up your workspace without affecting your files’ locations.
Google Drive workspaces combine flexibility, accessibility, and simplicity. They’re an excellent way to keep your files neat and easy to find, helping you save time and work smarter.
How to Create and Manage Workspaces in Google Drive

Now that you know what workspaces are in Google Drive, let’s learn how to create and manage them. That is to say, setting up a workspace is simple and helps you stay organized. Therefore, follow these steps to get started:
Creating a Workspace
Here’s how you can create a workspace:
- Open Google Drive: Log into your Google Drive account.
- Go to the Priority Tab: Click on “Priority” in the left menu.
- Click ‘Create Workspace’: Look for the “Create Workspace” button and select it.
- Name Your Workspace: Give your workspace a name, like “School Projects” or “Marketing Files.”
- Add Files: Drag and drop files into the workspace or use the “Add Files” button.
After that, your workspace will be ready for use. You can also group related files without moving them from their original location.
Managing Your Workspace
Workspaces are flexible, so you can update them as needed. Therefore, here’s how to manage them:
- Add More Files: Click the “Add Files” button to include additional documents.
- Remove Files: Select a file in the workspace and choose “Remove.” This doesn’t delete the file, so it will still be in its original folder.
- Rename Your Workspace: If needed, click the workspace name and type a new one.
- Delete a Workspace: Go to your workspace settings and choose “Delete.” This won’t affect the files themselves.
Sharing Workspaces
Workspaces are private by default, but you can share individual files. If you need others to access a file, make sure to check the permission Google Drive settings. This way, you can control who can view or edit specific documents.
Workspaces in Google Drive make managing your files simple and stress-free. Above all, they let you keep everything organized while working smarter, not harder!
Advantages of Using Workspaces in Google Drive
Workspaces in Google Drive are a great tool for staying organized. They offer many benefits that make managing files easier for everyone. Let’s explore how they improve productivity and help you work smarter.
Boosts Productivity
Workspaces save you time by grouping related files in one place. That is to say, you don’t need to search through endless folders anymore. For instance, if you’re working on a report, you can keep your notes, drafts, and images in one workspace. After that, you can access them quickly and focus on your work. Above all, workspaces let you stay on task without distractions.
Keeps Files Organized
Unlike traditional folders, workspaces don’t move your files. Instead, they link to your files while keeping them in their original locations. In other words, they are like shortcuts. This makes your drive less cluttered and easier to manage. For example, you can create a workspace for a project with files from different folders, keeping them accessible and neat.
Better Than Traditional File Organization
Traditional folders require moving files into one location. This can cause confusion, especially if you need the same file in multiple projects. Workspaces solve this problem by letting you group files without moving them. That is to say, you can keep files in their original folders and still have them organized in your workspace.
Practical Use Cases
Workspaces are useful for both businesses and individuals. For instance:
- Students: Group assignments, study notes, and reference materials in one workspace for each subject.
- Businesses: Organize team projects, meeting agendas, and important documents for quick access.
- Personal Use: Create a workspace for vacation plans, including travel tickets, itineraries, and packing lists.
Workspaces in Google Drive simplify file management for everyone. Above all, they make work more organized and efficient, giving you more time to focus on what matters most.
Tips for Optimizing Workspaces in Google Drive
Using workspaces wisely can save you time and effort. If you’re wondering how to make the most of what workspaces in Google Drive, here are some helpful tips. These tips will keep your workspaces organized and easy to use:
- Use clear names: Always give your workspaces simple and descriptive names. For example, “Math Homework” or “Team Meeting Notes” are easy to understand.
- Group related files: Add files that belong to the same project or topic. That is to say, keep everything for one task in one workspace.
- Remove old files: After finishing a project, remove its files from your workspace. In other words, keep your workspace tidy by clearing out what you don’t need.
- Add shortcuts instead of duplicates: Workspaces link to your files without creating duplicates. Therefore, avoid making extra copies of files that can clutter your drive.
- Keep updating your workspace: Add or remove files as your project changes. Above all, make sure your workspace reflects your current tasks.
- Use it with other Google tools: Take advantage of Google Docs, Sheets, and Slides. For instance, you can include shared files for better teamwork.
- Prioritize important workspaces: Place your most-used workspaces at the top of your Priority page. That is to say, make it easier to access the files you need most often.
These tips help you get the best out of what workspaces in Google Drive. After that, you’ll enjoy a smoother and more organized workflow.
Key Takeaway
Workspaces in Google Drive are a simple way to stay organized. If you’ve ever wondered what workspaces are in Google Drive, think of them as shortcuts for grouping files. That is to say, they help you access what you need faster without moving or copying files.
Above all, workspaces save time and reduce clutter. For instance, they’re great for keeping personal and work projects tidy. In other words, they help you focus on what matters most. If you’d like help using workspaces, Valiant Technology is here for you. Contact us today to learn more and get started!
FAQs
1. What are workspaces in Google Drive?
Workspaces in Google Drive are tools that let you group related files together for easier access without moving or duplicating them from their original locations.
2. How are workspaces different from folders in Google Drive?
Folders physically move files into a specific location, while workspaces act as shortcuts, keeping files in their original spots but making them easily accessible in one place.
3. Can I share a workspace with others?
Workspaces themselves cannot be shared, but you can share individual files within a workspace by adjusting the permission Google Drive settings.
4. What are the benefits of using workspaces in Google Drive?
Workspaces save time, keep files organized, and improve productivity by grouping files for faster access without creating clutter.
5. How do I create a workspace in Google Drive?
You can create a workspace by going to the “Priority” tab in Google Drive, selecting “Create Workspace,” naming it, and adding files.
6. Can I edit or delete a workspace without affecting my files?
Yes, editing or deleting a workspace does not impact the actual files. The files remain in their original locations in Google Drive.
7. How do workspaces improve teamwork?
Workspaces enhance collaboration by allowing teams to group project-related files together. This makes it easier for everyone to access the right files quickly.
8. What types of files can be added to a workspace?
You can add any file type stored in Google Drive, including Docs, Sheets, Slides, PDFs, images, and more.
9. Are workspaces accessible on mobile devices?
Yes, workspaces are part of Google’s cloud services, so you can access them on any device with Google Drive installed.
10. What are some tips for optimizing workspaces in Google Drive?
Use clear names, group related files, regularly update the workspace, and take advantage of Google’s integration with Docs, Sheets, and Slides for better organization and efficiency.