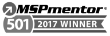How to use the Office 365 Spam and Phishing Quarantine Tool
Email though Office 365 has built in quarantine tools to help prevent spam and phishing emails from appearing in your inbox. As with any email filter it’s important to understand how to review these emails and mark any false positives as safe Email though Office 365 has built in quarantine tools to help prevent spam and phishing emails from appearing in your inbox.
- Understanding the Threat Landscape: In a world where cyber threats are becoming more sophisticated, understanding the threat landscape is crucial. Learn about the common types of spam and phishing attacks that the Office 365 Spam and Phishing Quarantine tool is designed to mitigate.
- Accessing the Quarantine Dashboard: Begin by logging into your Office 365 admin portal. Navigate to the Security & Compliance Center and locate the Threat Management section. Within this section, you’ll find the Quarantine dashboard. Familiarize yourself with the layout and key features.
- Configuring Quarantine Policies: Tailor the tool to your organization’s needs by configuring quarantine policies. Set up rules to filter and detect potential threats effectively. Customize parameters such as sensitivity levels and actions taken against identified threats.
- Reviewing Quarantined Items: Regularly review the items in quarantine to ensure no legitimate emails are mistakenly flagged. The tool provides detailed information about each quarantined item, allowing you to make informed decisions about their legitimacy.
- Releasing and Reporting False Positives: If you find legitimate emails in quarantine, release them promptly to the intended recipients. Additionally, report false positives to enhance the tool’s accuracy over time. Your feedback contributes to the continuous improvement of the Spam and Phishing Quarantine tool.
- Setting Up Notifications: Stay informed about potential threats by setting up notifications. Configure alerts to be promptly notified when suspicious emails are quarantined, allowing for quick response and mitigation.
- Monitoring Trends and Analytics: Leverage the analytics provided by the Spam and Phishing Quarantine tool to monitor trends in cyber threats. Understanding patterns can aid in proactively adjusting your security policies and keeping your organization one step ahead of potential risks.
- Educating End Users: Empower your organization’s end users with knowledge about recognizing and reporting phishing attempts. Education is a crucial layer of defense, complementing the capabilities of the Spam and Phishing Quarantine tool.