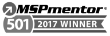How to use MyGlue Password Manager
In a digital age where cybersecurity is paramount, password management has become a cornerstone of safeguarding sensitive information. MyGlue Password Manager, a robust solution designed for seamless password organization and security, offers users a reliable means to protect their credentials through its intuitive platform and mobile app. In this blog post, we will walk you through the essential steps on how to effectively use MyGlue Password Manager to enhance your online security with Valiant Technology.
Getting Started with MyGlue Password Manager:
- Access MyGlue:
- Log in to your MyGlue account using your credentials. If you don’t have an account, sign up and follow the prompts to set up your MyGlue environment. The mobile app also allows quick access for users on the go. For businesses managing shared resources like an Outlook shared drive, MyGlue can help keep passwords for shared accounts organized and secure.
- Navigate to Passwords:
- Once logged in, navigate to the “Passwords” section within MyGlue. You can also use the mobile app to manage credentials anytime, anywhere. This is where you’ll manage and organize your saved credentials.
- Add a New Password:
- To add a new password, click on the “New Password” or similar option. Input the required information, including the website or application, username, and, most importantly, the password. Adding passwords via the mobile app is just as straightforward as on the desktop.
- Use Password Generator (Optional):
- For enhanced security, consider using the built-in password generator. This tool can create complex, unique passwords tailored to meet the stringent requirements of various websites and platforms.
- Categorize Passwords:
- Organize your passwords by categorizing them into folders or groups. This makes it easier to locate specific credentials and ensures a structured approach to password management.
- Utilize Secure Notes:
- MyGlue Password Manager often includes a “Secure Notes” feature. Use this to store additional sensitive information, such as answers to security questions or backup codes.
Accessing Passwords on Different Devices:
- Install MyGlue Apps:
- To access your passwords seamlessly across devices, consider installing MyGlue apps on your various devices. The mobile app ensures you can manage passwords conveniently while on the move. MyGlue typically supports desktop and mobile applications for a consistent experience.
- Synchronize Your Passwords:
- Ensure that your passwords are synchronized across all your devices. Using the mobile app, any updates made are instantly reflected across all synced devices.
Security Best Practices:
- Set a Master Password:
- Establish a strong, memorable master password for your MyGlue account. The mobile app also allows secure access using your master password while on the go.This is the key to unlocking your password vault, so make it secure and unique.
- Enable Two-Factor Authentication (2FA):
- Whenever possible, enable two-factor authentication for an additional layer of security. You can easily activate and manage 2FA settings directly through the mobile app. MyGlue often provides this feature to enhance the protection of your account.
- Regularly Update Passwords:
- Periodically review and update your stored passwords, especially for critical accounts. For example, accounts tied to sensitive systems, such as those managing data backup disaster recovery services, should have their credentials frequently updated to mitigate risks and ensure security. This practice ensures that your credentials remain secure over time.
Conclusion
MyGlue Password Manager is a powerful tool for safeguarding your digital identity and simplifying the often complex landscape of password management. By following these steps and incorporating security best practices, you can leverage MyGlue to its full potential, ensuring that your online presence remains secure and well-organized. For more information or assistance, feel free to contact us and take the first step toward enhanced security. Elevate your security posture today with MyGlue Password Manager.