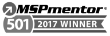Setting Permissions when Sharing from Google Drive
Google Drive, an integral component of Google Workspace, empowers users with the ability to share and collaborate on documents seamlessly. As one of the most popular cloud services in New York, it provides robust tools for managing and sharing files securely. However, with great sharing power comes the responsibility of managing permissions effectively. In this blog post, we will unravel the intricacies of setting permissions when sharing from Google Drive, ensuring that your shared documents remain secure and accessible to the right individuals.
“Click on ‘Advanced’ for more control over your file permissions. You can add an expiration date to ensure the file is only accessible for a limited time. If you’re sharing files in My Drive with a group of people, use the settings to restrict downloads or customize permissions for each Google Account. These features help you securely share files and folders while maintaining full control.”
Understanding Google Drive Permissions
Google Drive offers a robust permission system that allows users to control who can view, edit, and comment on shared documents. Before delving into the specifics of setting permissions, it’s crucial to comprehend the three primary access levels:
- File Permissions:
- Google Drive offers a robust permission system that allows users to control file permissions, determining who can view, edit, and comment on shared documents.
- View Only:
- Users with “View” access can see the content of the document but cannot make any edits.
- Ideal for sharing read-only information or reference materials.
- Commenter:
- “Commenter” access allows users to view the document and add comments but prevents them from making direct edits.
- Suitable for collaborative discussions and feedback without altering the document itself.
- Editor:
- Users granted “Editor” access can view, edit, and make changes to the document.
- Perfect for real-time collaboration and joint document creation.
Setting Permissions for Google Drive Documents
Now, let’s walk through the steps to set permissions when sharing documents from Google Drive:
- Select the Document:
- Open Google Drive and locate the document or folder you want to share.
- Click on “Share”:
- Right-click on the document or click the “Share” button in the top-right corner.
- Enter Email Addresses:
- Enter the email addresses of individuals or a group of people you want to share the file with. Make sure each collaborator has a Google Account for seamless access.
- Choose Access Level:
- Select the appropriate access level for each user—Viewer, Commenter, or Editor. To adjust the access, click the down arrow next to the current access level and make your selection.
- Advanced Settings (Optional):
- Click on “Advanced” for additional options.
- You can add an expiration date for access to ensure the file is only available temporarily.
- Restrict actions like downloading, printing, or copying to maintain document security.
- Review the list of people with access to make sure only the intended recipients are included.
- Notify Collaborators (Optional):
- Toggle the option to notify collaborators by email. This is especially useful when sharing time-sensitive files in Docs, Sheets, or Slides.
- Send Invitations:
- Click “Send” to share the file and notify collaborators of their access permissions.
Best Practices for Permissions Management
To enhance your Google Drive sharing experience, consider implementing the following best practices:
- Regularly review and update permissions to ensure the right individuals have access.
- Use shared folders to streamline permission management for multiple documents.
- Educate collaborators on the importance of secure sharing practices to maintain document integrity.
1. files in my drive:
Add: “Organize files in My Drive using shared folders to simplify permission settings and ensure easy access for collaborators.”
2. docs sheets:
Add: “Whether you’re sharing Docs, Sheets, or Slides, ensure that you assign the appropriate permissions for each file type.”
3. people with access:
Add: “Regularly review the list of people with access to ensure that only authorized individuals can view or edit your documents.”
4. share a file:
Add: “When you share a file, choose the correct access level to match the needs of your collaborators.”
Conclusion
Effectively setting permissions when sharing from Google Drive is essential for maintaining document security and fostering collaborative work environments. At Valiant Technology, we emphasize the importance of secure sharing practices to help businesses optimize their collaboration efforts. By understanding the nuances of access levels and following best practices, users can harness the full potential of Google Drive, creating a seamless and secure collaborative ecosystem. Elevate your document sharing experience and empower your team to collaborate with confidence in the digital realm.