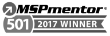How to Fix a Frozen Computer
Why does your computer freeze, and do you know how to fix a frozen computer when it happens? It’s frustrating when nothing responds—your screen is stuck, your mouse won’t move, and you can’t click anything. This can happen for many reasons, like too many programs running or a software issue. But don’t worry, there are simple ways to fix it. Valiant Technology provides expert troubleshooting tips so you can solve the problem quickly and avoid future freezes.
This article will show you simple steps to get your computer working again. You’ll also learn how to fix a frozen computer screen so you can get back to work or play without stress. Follow these steps, and your computer will be running smoothly in no time.
Why Do Computers Freeze?

A frozen computer can be frustrating, but knowing why it happens can help you fix it. Your computer might stop responding for many reasons. Understanding the causes can help prevent it from happening again. Let’s look at the most common reasons why a computer freezes and what you can do to stop it.
Software Crashes
Sometimes, a program stops working and causes everything to freeze. This often happens when software is outdated or has a bug. For example, if you’re using an old web browser, it might freeze while loading a large website. When one program locks up, your entire computer can become unresponsive. If you want to know how to fix a frozen computer screen, start by closing the frozen program using Task Manager.
Overloaded Memory (RAM)
- Running too many apps at the same time can overload your computer’s memory.
- When your system runs out of memory, it may freeze while switching between programs.
- Closing unused apps or upgrading your RAM can help prevent slowdowns.
If your computer keeps freezing, it’s important to know how to fix a computer that is frozen before it becomes a bigger issue. A simple restart can sometimes clear memory and get things working again.
Overheating Issues
Computers generate heat, and if they get too hot, they can stop working. Dust buildup, blocked air vents, or a broken fan can cause overheating. When this happens, your computer might slow down or freeze to prevent damage. In other words, it’s like your body sweating when it’s too hot—your computer also needs a way to cool down. Keeping it in a cool place and cleaning out dust can help. If overheating is a problem, you may need to check how to fix a frozen screen on the computer by letting it cool down and restarting it.
Corrupt System Files
Sometimes, files that help your computer run properly become damaged. This can happen after a failed update, sudden shutdown, or malware infection. When system files are broken, your computer might freeze or crash. Running a system check can help repair these files. If your system won’t respond at all, you may need to learn how to fix a frozen computer that won’t turn off by performing a hard reset.
Outdated Drivers
- Drivers help hardware like your graphics card and keyboard communicate with your system.
- Old drivers can cause lagging, unresponsive screens, or random freezes.
- Keeping drivers updated prevents problems, especially when working on projects like cloud infrastructure in New York that need smooth performance.
Malware or Viruses
A virus can take control of your system and cause it to freeze. Some types of malware run in the background, using up your computer’s power without you knowing. This can slow everything down and even prevent certain functions from working. Using a trusted security program can help protect your device.
Hard Drive Failure
- Hard drives wear out over time, leading to freezing and slow performance.
- If your computer freezes while opening files, the hard drive may be failing.
- Regular backups and error checks can help prevent sudden data loss.
Quick Fixes – Try These First
When your computer freezes, don’t panic. There are simple steps to get it working again. Before trying advanced fixes, start with these easy solutions. These steps will help you learn how to fix a frozen computer without causing more problems.
Wait a Few Minutes
Sometimes, your computer just needs time to catch up. If a program is using too much memory, the system might freeze temporarily. Wait a few minutes and see if it starts working again. If nothing changes, move on to the next step.
Check If Your Mouse or Keyboard Is Responsive
Before assuming everything is frozen, check your mouse and keyboard. Sometimes, only one part stops working. Try moving the mouse or pressing the Caps Lock key—if the light turns on, your system is still active. If nothing responds, your computer may be completely frozen. So, if you’re struggling with how to fix a frozen computer screen, unplugging and reconnecting your mouse or keyboard might help before trying other solutions.
Use Task Manager to Close Programs
If your screen responds but apps are not working, open Task Manager. Press Ctrl + Alt + Delete, then select Task Manager. Look for programs that say Not Responding and click End Task to close them. This often frees up memory and stops the freeze. If the Task Manager doesn’t open, move to the next step.
- Find and Close Unresponsive Apps – Ending frozen programs can free up system resources and prevent more problems.
- Monitor CPU and Memory Usage – Some apps use too much power, which can slow everything down.
- Use Task Manager Shortcuts – If your screen is partially frozen, try Ctrl + Shift + Esc to open Task Manager faster.
Restart Your Computer Properly
A simple restart fixes many freezing issues. Click Start > Restart, and let your system reload. Avoid pressing the power button unless necessary. If your device is stuck and won’t restart, you may need to learn how to fix a frozen computer that won’t turn off by holding the power button for 10 seconds to force a shutdown. After that, restart it normally and check if the issue is gone.
Check for Overheating
Computers generate heat, and too much can cause freezing. If your device feels hot, overheating might be the problem. Overheating slows everything down and leads to frequent crashes. In other words, your computer stops working to protect itself from heat damage. So, turn it off, let it cool, and clean out any dust from the vents. If your fan isn’t working properly, it might be time for a repair.
Unplug External Devices
Sometimes, USB devices like printers or flash drives cause freezes. Unplug everything, restart, and reconnect them one by one. If you often face how to fix a frozen screen on a computer, removing unnecessary devices helps. Managed IT services in New York City prevent future issues.
- Check for Faulty USB Devices – Some accessories may interfere with your system, causing frequent freezes.
- Restart After Unplugging Everything – Removing all external devices helps determine if one is the issue.
- Reconnect Devices One by One – Plugging them back individually helps identify which device is causing the problem.
Advanced Troubleshooting
If the basic fixes don’t work, it’s time to try advanced troubleshooting. These steps help when your system is completely unresponsive. If you still don’t know how to fix a frozen computer, follow these methods to restore your device.
Boot in Safe Mode
Safe Mode starts your computer with only essential programs. This helps you troubleshoot problems caused by software or drivers.
- Access Safe Mode Using Restart Options – Hold Shift, click Restart, then choose Safe Mode from the options.
- Use Safe Mode to Uninstall Problematic Software – Remove apps that may be causing freezes.
Run a System File Check (sfc /scannow Command)
Corrupt files can make your computer freeze. Running a system check repairs these files.
- Open Command Prompt as Administrator – Type “cmd” in the search bar, right-click, and choose “Run as Administrator.”
- Run the SFC Scan Command – Type sfc /scannow, press Enter, and let Windows fix damaged files.
Check Hard Drive Health
A failing hard drive can cause freezes and slow performance. Use Windows tools like CHKDSK to scan for errors and fix them. If you often struggle with how to fix a frozen screen on a computer, checking your hard drive is an important step.
Update Device Drivers
Old or missing drivers can make your computer unresponsive. Open Device Manager, right-click each driver, and select Update Driver to keep your system running smoothly.
Scan for Malware & Viruses
Viruses can slow down or freeze your system. Run a full scan using built-in security tools.
- Use Windows Defender for a Quick Scan – Open Windows Security and check for threats.
- Install a Trusted Antivirus Program – Protect your device from future malware attacks.
Adjust Virtual Memory Settings
Low virtual memory can make your computer freeze often. Increasing it can help improve performance. Go to Advanced System Settings > Performance > Virtual Memory, then adjust the values to give your system more space to work.
- Access Virtual Memory Settings – Open System Properties, go to Performance, then click on Virtual Memory.
- Increase Paging File Size – Set a custom size higher than the default to prevent system slowdowns.
- Restart to Apply Changes – Restart your computer so the new virtual memory settings take effect.
Preventing Future Freezes

A frozen computer can be frustrating, but you can take steps to prevent it from happening again. If you often deal with how to fix a frozen computer, keeping your system well-maintained will reduce the chances of future issues. Simple habits like regular updates, cleaning up files, and improving cooling can help your computer run smoothly.
Keep Your System Updated
Updates fix bugs and improve performance. So, always install the latest software and security patches. If you skip updates, your computer might become slow or unresponsive. After that, check for driver updates to prevent compatibility issues that can lead to freezes.
Avoid Running Too Many Programs at Once
Too many open apps use up memory and slow your system. For instance, having multiple browser tabs, video editing software, and background applications running can cause your computer to freeze. Closing unused programs keeps your system fast and responsive.
Regularly Clean Up Disk Space
A full hard drive slows everything down. So, delete unnecessary files and empty the recycle bin. In other words, clearing space helps your system process tasks faster. Running an IT assessment NYC can also identify storage issues affecting performance.
Improve Cooling (Clean Fans and Ventilation)
Overheating can freeze your system. Therefore, clean dust from fans and place your computer in a well-ventilated area. A cool system runs faster and lasts longer.
Upgrade RAM and Storage If Needed
If your system still runs slow, upgrading your RAM or switching to an SSD can make a big difference. This gives your computer more power to handle multiple tasks at once, reducing freezes.
Regular Malware Scans
Viruses can cause your system to freeze by running hidden processes in the background. Therefore, scan your device regularly to keep it safe. If you often wonder how to fix a frozen computer screen, malware could be the reason behind the issue.
Backup Important Files in Case of Crashes
A system crash can result in lost files. So, always keep backups on an external drive or cloud storage. If your device freezes and won’t restart, knowing how to fix a frozen computer that won’t turn off is important, but having a backup means you won’t lose valuable data.
- Manage Startup Programs – Disable unnecessary apps from opening when your computer starts to improve speed.
- Use Reliable Antivirus Software – Prevent malware infections that slow down or freeze your system.
When to Seek Professional Help
Sometimes, DIY fixes aren’t enough to solve the issue. If your computer keeps freezing no matter what you try, it may be time to call an expert. A professional can quickly diagnose and fix the problem, saving you time and preventing costly repairs. If you have already learned how to fix a frozen computer but still face issues, seeking help is the best next step.
Signs You Need Expert Support
1. Frequent Freezes Despite Troubleshooting
If your computer freezes again and again, even after trying different solutions, there may be a deeper issue. Overheating, hardware failure, or system corruption might be causing the problem. In other words, when nothing seems to work, a technician can identify the real cause.
2. Unresponsive Black Screen
A black screen that doesn’t respond means your system is in serious trouble. This could be a failing hard drive, a faulty display, or a software crash. If you can’t even access the startup menu, a professional can help restore your system. If you are unsure how to fix a frozen screen on a computer, an expert can diagnose the issue and get it working again.
3. Strange Noises from the Hard Drive
Hearing clicking or grinding sounds? That’s a sign your hard drive is failing. Ignoring it can lead to complete data loss. Therefore, if your computer freezes often and makes unusual sounds, getting it checked quickly can prevent bigger problems.
4. System Won’t Boot at All
If your computer won’t start, basic troubleshooting won’t help. A professional can check for power issues, motherboard failures, or corrupted software. So, instead of wasting hours trying to figure it out, let an expert fix the problem. If you often wonder how to fix a frozen computer that won’t turn off, but your system won’t even start, it’s time to get help.
Why Choose Professional Repair Services?
A technician can find and fix issues faster than trial-and-error methods. Above all, they can repair hardware failures, recover lost data, and prevent future problems. Valiant Technology provides expert IT support, making sure your system runs smoothly. If you’re struggling with how to fix a computer that is frozen, professional help can save you time and frustration. Don’t wait—get your computer checked before the issue gets worse.
Key Takeaway
Fixing a frozen computer is easier than you think. Simple steps like restarting, closing unresponsive programs, and checking for overheating can solve most issues. If the problem continues, advanced troubleshooting like updating drivers or running system scans can help. However, when nothing works, knowing how to fix a frozen computer becomes more difficult, and expert support may be necessary. If you often deal with how to fix a frozen computer that won’t turn off, professional help can prevent long-term damage.To keep your system running smoothly, regular updates and maintenance are essential. Valiant Technology offers expert solutions to prevent freezing issues. Above all, professional support saves time and frustration. If your computer keeps freezing, contact us for a quick and reliable fix.
FAQs
Why does my computer keep freezing?
Your computer may freeze because of too many open programs, outdated drivers, or overheating. In other words, when the system runs out of memory, it stops working. Regular updates and cleaning up files can help prevent future freezes.
How do I fix a frozen computer without turning it off?
Try using Ctrl + Alt + Delete to open Task Manager and close unresponsive apps. If that doesn’t work, unplug external devices and wait a few minutes. After that, restarting in Safe Mode can help fix deeper issues.
What should I do if my screen is frozen but the mouse still moves?
This means your system is partly working but a program is stuck. Use Task Manager to close the frozen app. If it happens often, checking for malware and updating drivers may solve the problem.
How do I fix a frozen computer that won’t turn off?
If your computer is completely unresponsive, press and hold the power button for 10 seconds. This forces a shutdown. Above all, if this keeps happening, updating your system and checking for hardware issues is important.
How can I stop my computer from freezing in the future?
Keeping your system updated, avoiding too many open apps, and scanning for viruses helps. Also, cleaning dust from fans prevents overheating. If problems continue, a professional IT assessment can help detect deeper system issues.