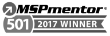Step by Step Guide on How to Block Someone on LinkedIn
Sometimes, you may need to learn how to block someone on LinkedIn. Maybe someone keeps sending you messages. Or maybe their posts make you uncomfortable. It’s okay to want space. You should feel safe and calm while using LinkedIn. So, blocking someone helps protect your profile and your peace of mind.
To block someone on LinkedIn:
- Go to the person’s profile.
- Click the More button (three dots).
- Select Report or block.
- Choose Block [Name].
- Confirm your choice.
They won’t be notified, and they’ll lose access to your profile.
At Valiant Technology, we believe everyone deserves a stress-free experience online. When you block someone, they can’t see your posts, message you, or view your profile. In other words, it’s a quick way to keep your account private. This guide will show you how to do it step by step—no confusion, no guesswork.
Why You Might Need to Block Someone on LinkedIn

Sometimes, you need to learn how to block someone on LinkedIn to feel safe and comfortable while using your account. So, here are common reasons people choose to block others:
- Harassment or unwanted messages: If someone sends you rude or unwanted messages, blocking can stop it right away. So, you may wonder, can you block someone on LinkedIn for this? Yes, you can, and you should if it helps protect your peace.
- Spam or fake offers: Some users may send links, fake jobs, or unwanted promotions. In other words, these spam messages can feel annoying or even dangerous. That’s why learning how to block people on LinkedIn is so helpful.
- Impersonation: If someone pretends to be you or someone else, that’s a big problem. Therefore, blocking and reporting can help stop this fast. People often ask, can you block people on LinkedIn for impersonation? The answer is yes.
- Inappropriate posts or behavior: If someone keeps posting content that bothers you, blocking is a smart way to keep your feed clean.
- Past connections or coworkers: Sometimes, people from your past may make you feel uneasy. So, blocking gives you control over who sees your profile and who can contact you.
- Unwanted attention: If someone looks at your profile too much or acts strange, blocking them can make you feel safer online.
Blocking someone is not rude. It’s your right. Knowing how to block someone on LinkedIn gives you the tools to take charge of your own space.
Before You Block: What You Should Know

Sometimes, learning how to block someone on LinkedIn is the best way to keep your space safe and stress-free. That is to say, it helps protect your privacy, peace of mind, and supports data protection in New York.
What Blocking Does
- Hides your profile: The blocked person can’t see your profile or posts.
- Ends connection: If you’re connected, blocking removes that connection.
- Stop messages: They can’t send you messages anymore.
- Removes profile views: They won’t see your name in their views list.
- No alerts: LinkedIn does not tell them that you blocked them.
People often ask, can I block someone on LinkedIn without causing drama? Yes—you can, and they won’t know.
What Blocking Doesn’t Do
- It doesn’t delete old messages: You will still see past chats.
- It doesn’t stop group contact: If you share a group, they may still post there.
- Also, it doesn’t block them everywhere: If you have their email, they can still reach you outside LinkedIn.
Other Choices Before Blocking
If you’re unsure about blocking, you can try these first:
- Mute: Stop seeing someone’s posts without removing them.
- Unfollow: Keep the connection but hide updates.
- Remove connection: Cut ties without using the block feature.
Still, if things don’t feel right, it’s okay to move forward with blocking. Many people ask how to block on LinkedIn because they want more control.
If someone makes you feel uncomfortable, it’s okay to block someone on LinkedIn. It’s your account—you decide who gets to be part of it.
How to Block Someone on LinkedIn (Desktop Version)
Learning how to block someone on LinkedIn from your computer is simple. So, you don’t need to be a tech expert. Just follow the steps below carefully.
- Step 1: Open LinkedIn on your browser
Log in to your LinkedIn account on any desktop browser. - Step 2: Go to the person’s profile
Search for the person you want to block. To clarify, you must visit their profile to start the process, unless you know how to block someone on LinkedIn without them knowing, which we’ll cover later. - Step 3: Click the “More” button
It’s the button with three dots on their profile, usually near the top. - Step 4: Choose “Report or block”
Click it, and you’ll see a menu of actions you can take. - Step 5: Select “Block [Name]”
Pick this option to block the person. So, if you’re wondering, how do you block someone on LinkedIn, this is the answer. - Step 6: Confirm the block
LinkedIn will ask if you’re sure. Therefore, click “Block” again to finish.
This is the fastest way to block people on LinkedIn using a desktop. Once blocked, they can’t message you, view your profile, or interact with your content. Also, LinkedIn won’t tell them you blocked them.
Now you know how to block someone on LinkedIn with a few clicks. It’s private, quick, and helps keep your account safe—especially when using tools like Chrome profiles to separate work and personal browsing.
How to Block Someone on LinkedIn (Mobile App)
You can learn how to block someone on LinkedIn right from your phone. That is to say, it works the same on both Android and iPhone. So, follow these quick and easy steps.
How to Block Someone on LinkedIn (iOS)
- Step 1: Open the LinkedIn app
Tap the LinkedIn icon on your iPhone and log in if needed. - Step 2: Search for the person
Use the search bar to find the person’s profile. To clarify, you must visit it to continue the block on LinkedIn. - Step 3: Tap the “More” button
It’s the three dots (…) in the top-right corner of the profile. - Step 4: Choose “Report or block”
You’ll see a list of options. Tap this one. - Step 5: Select “Block [Name]”
If you’re asking, how do I block someone on LinkedIn, this is the step you need. - Step 6: Tap “Block” again to confirm
Once you tap, the person is blocked.
How to Block Someone on LinkedIn (Android)
- Step 1: Open the LinkedIn app
Tap and open the app. Make sure you’re signed in. - Step 2: Find the person’s profile
Search using the top bar and go to their profile. - Step 3: Tap the three dots
They are in the upper-right part of their profile page. - Step 4: Choose “Report or block”
This will open a new set of choices. - Step 5: Tap “Block [Name]” and confirm
Once you do, they can no longer reach you.
Accessibility Tip
If you use a screen reader or voice-over, all buttons and options work well. Therefore, you can block someone with just a few taps.
Now you know how to block someone on LinkedIn using your phone. And if you’re wondering what happens when you block someone on LinkedIn, they won’t see your profile, posts, or message you.
How to Manage Your Blocked List on LinkedIn
Once you know how to block someone on LinkedIn, you might want to manage your blocked list later. That is to say, you can see who you’ve blocked and even unblock someone.
How to View Your Blocked List
- Step 1: Go to LinkedIn settings
Click your profile picture, then choose “Settings & Privacy.” - Step 2: Click “Visibility” tab
This tab helps you control who sees your stuff. - Step 3: Scroll down to “Blocking”
You’ll see a list of all the people you’ve blocked. - Step 4: Review your list
You can see names and click on them if you want to unblock.
If you’re wondering, can you block on LinkedIn and later change your mind—yes, and this is where to do it.
How to Unblock Someone
- Step 1: Click the person’s name in the block list
This opens their profile. - Step 2: Click “Unblock” next to their name
LinkedIn will ask for your password to confirm. - Step 3: Confirm to finish
They’re now unblocked, but they won’t get a notice.
Note: You have to wait 48 hours before blocking that person again.
LinkedIn Block Limit
LinkedIn lets you block up to 1,400 people. So, that’s more than enough for most users. If you reach the limit, just unblock someone to free up space.
Some people ask if it’s possible how to block someone on LinkedIn without visiting their profile. Yes, you can use the block list settings if the person appears there.
Now that you know how to block someone on LinkedIn, managing your list gives you full control. The block LinkedIn feature is meant to keep your space safe and calm.
How to Protect Your LinkedIn Profile From Unwanted Attention
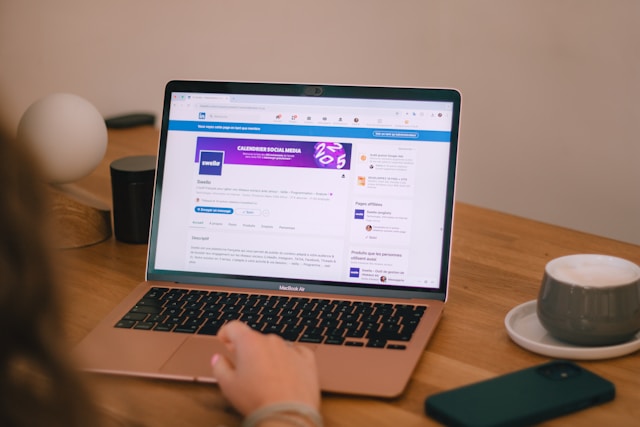
Protecting your LinkedIn profile helps you feel safer online. That is to say, once you learn how to block someone on LinkedIn, there are other things you can do too.
Limit Who Can See Your Profile
Go to your privacy settings. Choose who can view your profile, photo, and posts. So, you can hide your last name or change your profile visibility to “Connections only.” As a result, this helps keep strangers away, similar to setting controls when figuring out how do I share my Google Calendar only with specific people.
Control Who Can Send You Requests
You don’t have to accept requests from everyone. In your settings, choose who can send invites. You can limit this to only people who have your email or know your phone number. Therefore, this gives you more control.
Report Users Who Act Bad
If someone breaks the rules, you don’t always need to block them. In fact, you can report their account. So, go to their profile, tap “More,” and choose “Report.” This sends a notice to LinkedIn’s support team.
Adjust Your Privacy Settings
Take time to look through all your privacy settings. Turn off read receipts. Also, hide your activity status. These small steps make a big difference. They keep your actions more private.
Use the Block Feature When Needed
You might wonder, can you block on LinkedIn without visiting the person’s profile? In some cases, yes. Use the settings menu if the person shows up in your block list. So, that’s how to block someone on LinkedIn without visiting their profile.
Using the block LinkedIn tool and these extra tips helps you stay in control. And knowing how to block someone on LinkedIn is your first step toward a safer and calmer experience, especially when combined with strong privacy settings and support from managed IT services in New York that protect your account and personal data.
Key Takeaway
Knowing how to block someone on LinkedIn gives you control. It’s quick, private, and helps protect your space. Therefore, you don’t need special tools or tech skills. Just follow the steps, and you’re done in seconds. So, if you’re ever unsure, ask yourself—can I block people on LinkedIn when things feel off? Yes, and you should.
Remember, your comfort matters. If someone makes you feel uneasy, take action. That is to say, blocking someone on LinkedIn doesn’t hurt them—it helps you. Also, if you need help or have questions, don’t wait. Contact us at Valiant Technology. We’re here to help you stay safe and stress-free online.
FAQs
Why would someone block another user on LinkedIn?
Blocking on LinkedIn helps users feel safe, especially if they experience harassment, spam, or unwanted attention. It’s a way to take control of your space without notifying the other person. Many people block to protect their peace of mind and maintain a professional experience.
What happens when you block someone on LinkedIn?
Once blocked, the person can no longer see your profile, posts, or message you. Your connection is removed, and your name won’t appear in their profile views. Best of all, LinkedIn won’t notify them that you’ve blocked them.
Can you block someone on LinkedIn without visiting their profile?
Yes, you can block someone from the “Blocking” section in your privacy settings if they already appear there. This is helpful if you want to avoid direct interaction. It’s a discreet way to manage your connections and protect your space.
How do you unblock someone on LinkedIn if you change your mind?
Go to your “Blocking” list in the privacy settings, click the person’s name, and select “Unblock.” LinkedIn will ask for your password before completing the process. Just note that you’ll need to wait 48 hours before blocking them again.
Are there other options besides blocking someone on LinkedIn?
Yes, you can mute, unfollow, or remove the person as a connection before choosing to block. These steps help manage interactions more subtly. But if the situation doesn’t improve, blocking remains a strong privacy tool.