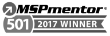Key Differences Between Professional Services and Managed Services
When it comes to running a business, choosing between professional services and managed services can be a big decision. Each option offers different benefits that can help your business grow. Professional services focus on specific tasks or projects, often requiring specialized skills. Managed services, on the other hand, provide ongoing support for your business needs. So, how do you choose between them? First, think about your company’s goals. In addition, consider your budget and the level of control you want over your operations. After that, weigh the pros and cons of each service. Above all, focus on what makes the most sense for your business. Therefore, understanding the key differences can guide your decision and help you find the best fit. Valiant Technology can assist you in making the right choice.
What Are Managed Services?
When comparing professional services vs managed services, managed services offer ongoing help to keep things running smoothly. The differences between managed services and professional services include how they are used for long-term support. Managed services aim to ensure customer success by handling everyday IT tasks. In other words, they take care of your systems continuously.
- Daily upkeep: Managed services handle tasks like updates and virus scans. This ensures your technology stays up-to-date and secure.
- Troubleshooting: They are available anytime you need help with issues. For instance, if your system crashes, they fix it quickly.
- Security: Managed services build strong security systems. So, they protect your business from cyberattacks and data protection loss.
- Network monitoring: Managed services watch your network 24/7. Therefore, they can prevent issues before they become big problems.
- Data backups: Regular backups keep your data safe. After that, if something goes wrong, they restore everything quickly.
- Onboarding: Managed services help new employees get set up fast. In addition, they install software and set up accounts for them.
What Are Professional Services?
When comparing professional services vs managed services, professional services are often project-based, offering help when needed. These services focus on specific tasks like upgrades or new software. So, professional services are great for one-time solutions. In other words, they handle a job from start to finish, or just parts of it.
- Consulting: Professional services provide advice to avoid costly mistakes. After that, they help companies choose the best solutions.
- Cloud migration: Moving to the cloud can be hard. Therefore, professional services handle the entire process for smooth transitions.
- Deployment: They install and configure new systems. So, this ensures a smooth and efficient changeover.
- Advanced troubleshooting: When problems are too complex, professional services step in. They help solve difficult tech issues quickly.
- Support: Professional services can offer ongoing help. Above all, they ensure systems run smoothly even after the job is done.
- Custom solutions: They tailor their services to meet business needs. In addition, they ensure the company gets exactly what it requires.
The Differences Between Managed Services and Professional Services
When comparing professional services vs managed services, the main difference is in how long they last and what they cover. Managed services are ongoing, while professional services handle specific projects. Therefore, choosing between them depends on what your business needs.
Ongoing Support vs One-Time Projects
Managed services offer help all the time. They cover day-to-day IT tasks for businesses. Managed services vs professional services differ because professional services only focus on short-term jobs. For instance, they are useful for solving a specific issue, like setting up new software.
Customized Solutions for Your Business
A managed services provider works with you regularly. They create custom solutions that keep your systems running smoothly. Compared to professional services, which handle one-time challenges, managed services aim for long-term success.
Regular Monitoring and Maintenance
Managed services monitor your business systems all the time. They check for problems and fix them before they get worse. On the other hand, management and professional services handle separate jobs. After the task is done, professional services may no longer be needed.
Cost-Effective for Daily Operations
Using managed services is a good way to save money on daily IT needs. These services provide regular help without hiring an in-house team. Managed service vs professional services is different because professional services are for single, short-term jobs, which might cost more in the long run.
Flexibility in Service Offerings
Managed services offer many services, from cybersecurity to data backups. They are flexible and cover more areas. Managed services vs professional services provide a broader range of help compared to the more specific tasks of professional services.
Choosing the Right Fit for Your Business
Every business is different. Some may need daily help from a managed services provider, while others only need help with one-time projects. Managed services vs professional services both offer important support, but it’s essential to choose based on your business’s size and needs.
Find the Right Solution for Your Needs
When deciding between professional services vs managed services, the best choice depends on your business needs. So, it’s important to think about what you want from IT support. Managed services vs professional services have different benefits. In other words, you need to match the service to your goals.
- Security: If you need stronger security, managed services can offer ongoing protection and monitoring.
- Specific projects: For one-time tasks, like setting up new hardware, professional services are better.
- Daily IT issues: Managed services help you avoid everyday tech problems.
- Cost: Professional services are best for short-term needs, while managed services offer long-term savings.
- Monitoring: Managed services provide 24/7 monitoring to catch issues early.
- Scalability: If your business is growing, managed services can scale with you, offering more help as needed.
Understanding the Advantages and Disadvantages of Managed Services
Advantages of Managed Services
- Preventative Maintenance: Managed services help you avoid waiting for something to break. They take care of issues before they happen. Regular updates and network monitoring keep your systems safe and running smoothly. In other words, you won’t need emergency fixes that can cost time and money.
- Ongoing Support: Managed services offer 24/7 support. You don’t have to wait for office hours or in-person help. You can call or message me anytime. So, issues get resolved quickly. Plus, working with the same provider over time helps build trust and smooth communication.
- Easy to Budget: Managed services usually come with a set monthly fee. Therefore, it’s easier to budget for ongoing IT support. You won’t need to worry about unexpected costs for tech problems.
Disadvantages of Managed Services
- Excessive Options: Sometimes, you might not need long-term services. If your in-house IT team can handle regular tasks, managed services could be an extra cost you don’t need. After that, you might realize you only needed help with one specific project.
- Limited Flexibility: Managed services don’t always cover every need. If your business changes systems frequently or needs help only once in a while, these services might not cover everything. Therefore, you might still need outside help.
Advantages and Disadvantages of Professional Services
Advantages of Professional Services
- One-and-Done Solutions: Professional services are great for one-time tasks. You only pay for the project, and there’s no need to worry about ongoing costs. So, it’s cost-effective for specific problems.
- Focused and Comprehensive: These services handle a single issue. They are more detailed and targeted than managed services. Therefore, they provide help at every step, as needed, for a thorough solution.
- Versatile and Customizable: Professional services can be tailored to fit unique business needs. For instance, experts create solutions for unusual or complex problems that don’t fall under typical IT services.
Disadvantages of Professional Services
- No Future Maintenance: Once the job is done, professional services usually end. After that, you may need to handle maintenance yourself or hire someone else. So, ongoing support is not included.
- Slower Response Time: Professional services can take longer to respond to problems. In other words, you might face downtime while waiting for the service to start. This delay could lead to lost profits.
- Need for Clear Plans: These services work best when the project is well-defined. If plans change during the process, it could lead to extra costs or more time. Therefore, knowing your project needs from the start is crucial.
Key Takeaway
When choosing between professional services vs managed services, the right option depends on your business needs. Professional services are great for specific, short-term projects. Managed services, on the other hand, offer ongoing support for daily operations. In other words, both services have unique benefits. So, it’s important to consider your goals and budget before deciding. For instance, do you need long-term help or just assistance for one task? Therefore, understanding the differences will help you make the best choice for your business. Above all, Valiant Technology can guide you through this decision. Contact us today to learn more about how we can support your business!