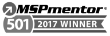Protect Your Data The Importance of Backup Monitoring in Cybersecurity
Enhancing Data Security Through Proactive Backup
Data is every business’ operational backbone. The increasing reliance on digital platforms has amplified the risks associated with cyber threats, making data security a paramount concern for business leaders, CIOs, and CEOs. Among the myriad of cybersecurity practices, backup monitoring stands out as a critical yet often overlooked component. This blog explores the intersection of backup monitoring and cybersecurity, highlighting how robust monitoring practices can significantly enhance data security.
The Critical Role of Backup Monitoring in Cybersecurity
Backup monitoring is more than ensuring that data backups occur as scheduled. It’s a comprehensive approach that encompasses detecting anomalies, identifying vulnerabilities, and facilitating rapid recovery in the face of cyber threats. Effective backup monitoring ensures that backup processes are operational, secure, and efficient.
Detecting Anomalies: The First Line of Defense
Anomaly detection is a cornerstone of effective backup monitoring. Businesses can detect unusual patterns or deviations from normal behavior by continuously monitoring backup activities. This could range from unexpected changes in the size of backup files to unusual access patterns, which could indicate a security breach or a malfunctioning backup system. Early detection of these anomalies allows businesses to address issues before they escalate into significant threats, safeguarding their data integrity.
Identifying Vulnerabilities: Strengthening Data Defenses
Shifting from periodic audits to continuous monitoring transforms data security into a dynamic, always-on defense system. This approach detects and addresses vulnerabilities in real time. The system safeguards data round the clock so businesses can rest easy knowing the backup is actively working and will promptly alert them to any threats. This ongoing vigilance significantly lowers the risk of data breaches. It strengthens their overall cybersecurity, allowing companies to focus on their core activities while their data defenses work silently yet effectively in the background.
Facilitating Rapid Recovery: Ensuring Business Continuity
A well-monitored backup system is invaluable in the unfortunate event of a data breach or system failure. Rapid recovery from backups can minimize downtime, limit the impact of cyber incidents, and ensure business continuity. Effective backup monitoring includes regular testing of backup integrity and ensuring that recovery processes are up to date and can be executed swiftly. This readiness is critical to returning from cyber incidents with minimal operational disruption.
Implementing Effective Backup Monitoring Practices
For backup monitoring to be effective, it must be part of a broader data security strategy. Businesses should adopt a layered security approach, integrating backup monitoring with other cybersecurity measures. This includes employing encryption, implementing strict access controls, and conducting regular security training for employees.
Moreover, automation plays a key role in enhancing the efficiency and reliability of backup monitoring. Automated tools can provide real-time alerts, perform regular health checks, and generate detailed reports, enabling businesses to stay one step ahead of potential threats.
Smart Practices for Backup Monitoring
As part of our comprehensive approach to cybersecurity, we delve into the pivotal role of backup monitoring—a cornerstone in safeguarding your organization’s digital assets. Here, we explore the essential practices for effective backup monitoring in large enterprises, ensuring that your data backbone remains robust and impenetrable.
Crafting Clear Backup Policies and Procedures
A solid foundation in backup monitoring starts with well-defined policies and procedures. These guidelines should cover the specifics: backup frequency, data retention periods, storage locations, formats, encryption standards, and verification techniques tailored to different systems and data types. Documenting the roles of all parties involved in the backup process and clear escalation paths for any backup-related issues is essential for a unified and effective strategy. Establishing these parameters ensures a streamlined and compliant backup process across the enterprise.
Embracing Automation for Backup Tasks and Alerts
The key to efficiency and reliability in backup monitoring lies in automation. Automating backup tasks and alerts minimizes human error while optimizing resource allocation. Utilize advanced backup solutions and scripts to automate backup creation, verification, restoration, and deletion. Employ monitoring tools and dashboards to monitor backup statuses, ensuring swift identification and resolution of any discrepancies or failures.
Ensuring Backup Quality and Integrity
Regular validation of backup quality and integrity is non-negotiable. This critical step confirms that your backups are complete, consistent, and ready for action in the event of a disaster. Implement routine checks such as checksums, hashes, or test restores to guarantee that your backups meet the demands of real-world recovery scenarios, ensuring your data’s integrity and usability are intact.
Optimizing Backup Performance and Efficiency
A well-oiled backup system operates with optimized performance and efficiency. Techniques like data compression, deduplication, and incremental backups can significantly reduce the footprint and improve the speed of your backups. Consider load balancing and prioritization strategies to streamline the backup process, enhancing your system’s overall responsiveness and reducing operational costs.
Conducting Thorough Reviews of Backup Reports and Metrics
Regular review of backup reports and metrics is essential for assessing the health and effectiveness of your backup operations. Analyze logs, dashboards, and other reporting tools to monitor backup activities, identify errors, and track compliance. Use key metrics like the backup success rate, restore time objectives (RTO), and restore point objectives (RPO) to measure and improve the quality and efficiency of your backup procedures.
Continuously Updating Backup Plans and Strategies
The digital landscape is ever-evolving, and so should your backup strategies. Regular updates to your backup plans are crucial to accommodate new systems, technologies, and organizational changes. Utilize feedback, audit outcomes, and incident reports to refine and enhance your backup practices, ensuring they align with the latest business needs and technological advancements.
The Business Impact of Backup Monitoring
Investing in backup monitoring is not just about protecting data; it’s about safeguarding the entire business operation. Data breaches can have devastating financial and reputational consequences. By ensuring that data is continuously monitored and protected, businesses can maintain customer trust, comply with regulatory requirements, and avoid potentially extreme data loss and recovery costs.
The Imperative Role of Backup Monitoring in Business Continuity
Backup monitoring is an essential component of a comprehensive cybersecurity strategy. Effective backup monitoring can significantly enhance data security and ensure business resilience by detecting anomalies, identifying vulnerabilities, and facilitating rapid recovery. As business leaders, CIOs, and CEOs navigate the complexities of the digital landscape, prioritizing backup monitoring will protect their data and secure their business’ future.Intelligent businesses understand that backup monitoring is crucial in cybersecurity. At Valiant Technology, we turn analytics into actionable strategies for robust data protection in New York. Our solutions are more than a safety net; they’re a growth engine for your business. Elevate your data defense and ensure business continuity with us. Discover how by visiting our website. Join the intelligent data management revolution with Valiant Technology—your partner in resilience.