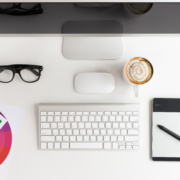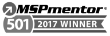Immersive Storytelling Starts with Strong IT
How Managed IT Services in New York Power Creative Journeys
We’re all storytellers in one way or another.
Whether you’re designing a training experience, launching a campaign, or crafting a digital world from scratch, the goal is the same: make people feel something. Connection. Curiosity. Clarity. And to do that well today, it’s not just about the story you tell, it’s about how you deliver it.
That’s where we come in.
The Rise of Immersive Experiences
Immersive storytelling is how modern brands, educators, and content creators are engaging people on deeper, more meaningful levels. From augmented reality to interactive learning platforms, audiences don’t just consume anymore, they participate.
Immersive learning experiences can improve knowledge retention and engagement by over 70%. That’s a big deal. Because the better your story sticks, the greater your impact.
But here’s the thing most people overlook: immersive experiences aren’t just built on creativity— but also on infrastructure.
Behind the Magic: Strong IT Makes Storytelling Possible
We’ve seen it firsthand. A beautifully crafted digital experience can crash in seconds if the server fails. A high-stakes training module can freeze mid-session without reliable bandwidth. A campaign launch can go sideways if cloud files vanish or your systems aren’t backed up.
Immersive storytelling relies on real-time performance, data integrity, and seamless delivery, and that’s where managed IT services in New York make all the difference.
Here’s how we help:
- High-performance networks that keep your experiences fluid, not frustrating
- Cloud backup and recovery, because losing your story mid-chapter is not an option
- Proactive cybersecurity, protecting the intellectual property behind your creative vision
- Ongoing support, so the only surprises are the ones you planned for
In short, we manage the tech so your audience stays in the moment.
It’s Not Just About Tech. It’s About Flow.
We get that when you’re in the zone—concepting, designing, building—you don’t want to think about patch updates or server loads. You want to create. That’s why our support is built to be invisible until you need us. Like a good editor, we’re there to help your story shine, but never steal the spotlight.
And when something goes wrong (because let’s face it, it happens), we’re already ahead of it.
Every Story Deserves a Strong Backbone
We believe every creative journey deserves a shot at success and that means having the right foundation under it. The kind that doesn’t buckle under pressure. The kind that scales when your story goes viral. The kind that works quietly in the background while you work magic up front.
If you’re building immersive experiences—whether for business, learning, or brand impact—we’d love to help you do it without interruption.